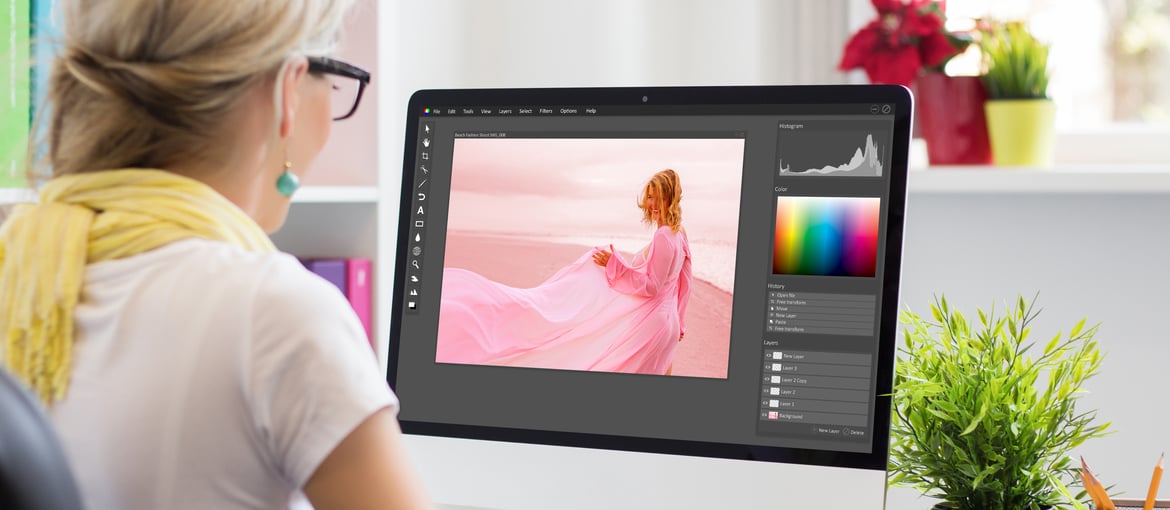Riepilogo Contenuti
L’immagine è pronta per essere stampata, a schermo appare nitida e definita, eppure, una volta impressa sul supporto, risulta pixelata e di scarsa qualità, rovinando il progetto. Che cosa è successo? In questi casi comprendere il significato di risoluzione e le implicazioni che ne derivano quando si stampa è essenziale per evitare di spendere soldi per un risultato scadente.
Che cosa si intende esattamente per risoluzione di un’immagine?
Con risoluzione si intende il numero di pixel presenti in un’immagine. È generalmente indicata in PPI, Pixels Per Inch, unità che indica il numero di pixel presenti in un pollice, (1 pollice = 25.4 mm). Più alto è il numero di pixel in un pollice, più informazioni sono presenti, e dunque più dettagliata e nitida risulta l’immagine. Quando i pixel per pollice sono pochi, l’immagine appare come una griglia in cui i pixel sono visibili.


I PPI di un’immagine, espressi senza contesto, hanno però scarso significato. Occorre mettere in relazione questo valore con altri parametri per avere una comprensione completa e per poter stampare con un buon grado di sicurezza.

Parametri da tenere in considerazione
Larghezza e lunghezza dell’immagine
Il valore dei PPI è sempre collegato ai valori di larghezza e lunghezza dell’immagine di riferimento, espresse in pixel (picture element). A meno che l’immagine non venga ricampionata (operazione di cui tratteremo più avanti), il rapporto fra le dimensioni dell’immagine e la sua risoluzione rimane costante. Ad esempio, un’immagine di 2000 x 1000px a 72ppi è equivalente come quantità di informazioni e qualità al suo corrispondente a 480 x 240px a 300ppi.
Occorre tenere presente che il pixel è un’unità di misura digitale, non fisica: non corrisponde cioè a una dimensione espressa in mm, o cm, ma è un’unità minima, dipendente dal tipo di schermo che si utilizza.
Dimensione del file
La risoluzione e le dimensioni in pixel di un’immagine determinano la dimensione del file, espressa in kilobyte (KB), megabyte (MB) o gigabyte (GB), che indica lo spazio che l’immagine andrà a occupare sul disco. Tanto maggiore è il numero di pixel in un’immagine, tanto più essa potrà apparire dettagliata e nitida in stampa ad una determinata dimensione. Al contempo, all’aumentare del numero di pixel, aumentano anche le dimensioni del file, dunque lo spazio che occupa sul disco e sarà necessario più tempo per elaborarlo e stamparlo.
Risoluzione dello schermo
Lo schermo stesso su cui guardiamo le immagini ha anch’esso una determinata risoluzione, indicata in pixel. Generalmente più grande è lo schermo, più è alta la risoluzione. Come nelle immagini, gli schermi hanno un numero finito di pixel per pollice, i PPI, che spesso corrisponde a 72, ma che può essere molto più alto in schermi di ultima generazione.
Se le la risoluzione di un’immagine, poniamo 1024 x 768, corrisponde esattamente con quella dello schermo, essa verrà visualizzata al 100%. Se anche i PPI dovessero corrispondere, l’immagine apparirà nitida, ma, come si zooma, inizia a perdere dettaglio.
Per preparare immagini da visualizzare a schermo, occorre tenere presente le dimensioni finali dell’immagine e i ppi degli schermi su cui verrà visualizzata. Spesso per preparare le immagini per il web, risulta molto utile utilizzare un formato di compressione, come JPG, per evitare che l’immagine sia troppo pesante (e che quindi ci metta molto a caricarsi), pur preservando le dimensioni in pixel dell’immagine e mantenendo un buon controllo sulla qualità.
Risoluzione della stampante
Per indicare la risoluzione di una stampante non si utilizzano i PPI (il pixel come unità ha senso solo a schermo) ma i DPI (Dots per Inch), ovvero i punti di inchiostro per pollice.
In linea generale, maggiore è questo valore, maggiore è il grado di dettaglio delle stampe prodotte.
PPI vs DPI
PPI e DPI, risoluzione a schermo e risoluzione della stampante, sono dunque due valori distinti, ma comunque collegati tra loro. Lo standard per una stampa di qualità è 300 ppi. Con una stampante a getto d’inchiostro si possono ottenere buoni risultati anche a 220 ppi, ma meglio non scendere mai sotto i 150 ppi, allora i pixel risultano evidenti e quella che era un’immagine nitida a schermo, su carta appare ‘impastata’ se non pixelata.
A seconda del tipo di supporto su cui si va a stampare, varia anche la risoluzione necessaria per ottenere un’immagine nitida. Su una carta patinata lucida le imperfezioni saranno molto più visibili rispetto a un canvas, per esempio, dunque la prima sarà molto più intransigente sulla risoluzione rispetto alla seconda.
Formati per la compressione di immagini (bmp, tiff, jpg)
Per mantenere una buona qualità nell’immagine, ma evitare che questa occupi troppo spazio, entra in gioco la compressione. Esistono formati, come TIFF e BMP, che non prevedono compressione e mantengono tutti i pixel presenti in un’immagine. Questi formati sono ideali se la qualità dell’immagine è la priorità, a discapito di quanto spazio occupa. Se invece si desidera ridurre la dimensione del file, si può decidere di utilizzare un formato di compressione come JPG, che permette di determinare anche quanto si vuole comprimere. Il metodo di compressione JPG analizza l’immagine a blocchi di pixel e per ciascun blocco riduce il numero di pixel. A seconda del soggetto e della quantità di dettagli e colori in un’immagine, la compressione sarà più o meno efficace.
La compressione JPG mantiene le dimensioni fisiche di un’immagine e riduce lo spazio che occupa sul disco, ma deve essere fatta con attenzione, tenendo conto dell’utilizzo finale che si intende fare dell’immagine, perché va a sacrificare la qualità e nitidezza dell’immagine.


La stessa immagine, con identica risoluzione (150ppi) e dimensioni (259 x 295 px) ma diversi fattori di compressione jpg. Nonostante il numero di pixel sia lo stesso, nell’immagine a destra è ben visibile la griglia di quadrati usati per comprimere.
Come intervenire per migliorare la risoluzione di un’immagine
Cosa fare quando la risoluzione dell’immagine che si desidera stampare è troppo bassa per la dimensione prestabilita? La risposta breve è che, purtroppo, non c’è nulla da fare. Niente risulta amatoriale e sciatto quanto un’immagine stampata a bassa risoluzione e pixelata. L’opzione migliore è sicuramente quella di rimpicciolirla, finché raggiunge una risoluzione adeguata alla stampa.
Tuttavia, se proprio se si ha la necessità di usare l’immagine in una specifica dimensione nonostante la bassa risoluzione, ci sono dei piccoli accorgimenti che possono aiutare ad ottenere un risultato migliore. Non si tratta di trucchi che risolvono il problema, ma espedienti per minimizzare il danno.
1.Ricampionamento dell’immagine.
Il ricampionamento può essere effettuato su Photoshop e consiste nel modificare la quantità di pixel presenti in un immagine. Può essere fatto per ridurre la risoluzione di un’immagine, al fine di renderla più leggera, ma può essere fatto anche per aumentarne la risoluzione. Apparentemente è uno stratagemma perfetto per ovviare ai problemi determinati dalla risoluzione, ma in realtà questa operazione non genera nuovi dettagli nell’immagine, né aggiunge nitidezza. Quello che il programma fa è andare a generare nuovi pixel a partire da quelli esistenti, ‘indovinando’ il colore che dovranno assumere.
Questa operazione può essere utile per evitare che la griglia di pixel risulti evidente, ma l’immagine rimarrà sgranata. Può essere utile aggiungere un po’ di rumore in post-produzione, ma in generale, è meglio non abusare di questo espediente e testare se apporta un effettivo miglioramento.

La stessa immagine, a 216 x 147px e 72ppi (in alto), e a 1500 x 1021px e 300ppi, dopo essere stata ricampionata (in basso), con relativi zoom. Come è visibile nello zoom, l’immagine ricampionata non presenta un maggior grado di dettaglio, ma solo un numero maggiore di pixel.
2. Il retino mezzatinta.
Un’altra opzione è quella di mantenere il soggetto dell’immagine, ma utilizzare un trattamento particolare, per evitare l’aspetto sgranato o pixelato. Il retino mezzatinta è un trattamento che si può effettuare su Photoshop e consiste nella divisione dell’originale in piccole zone stampanti, di un colore unico. Chiaramente non è un’opzione valida per ogni tipo di immagine e foto, ma può essere molto utile per immagini in bianco e nero. 
La stessa immagine con applicato un retino mezzatinta (in basso).

3.Stampare e scansionare l’immagine.
Un ultimo tentativo che vale la pena provare è stampare l’immagine ad una dimensione con buona risoluzione e poi fare una scansione ad alta risoluzione della stampa, per utilizzarla in maggiori dimensioni. Ingrandendo l’immagine scansionata saranno visibili i punti di inchiostro e, sebbene questo non sia l’ideale, è in molti casi meglio della griglia di pixel.
Purtroppo, non ci sono molte scorciatoie quando la risoluzione di un’immagine è troppo bassa. L’importante è però comprendere come funziona la risoluzione e come questa influisce sugli stampati, in molti casi potrà risultare evidente che cambiare immagine e sceglierne una ad una dimensione e risoluzione adeguate è un passaggio chiave per uno stampato professionale ed efficace.
Vuoi aiutarci a integrare o migliorare il contenuto di questo articolo? Consulta le nostre linee guida e inviaci la tua richiesta via e-mail all’indirizzo: seo@pixartprinting.com